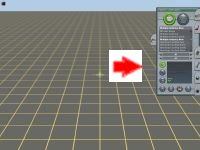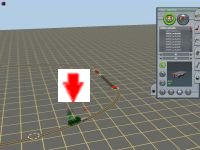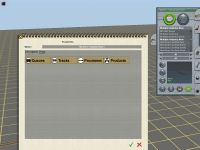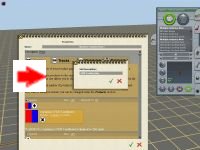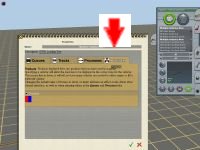You can use any others but the wagon must be enabled and contain a reference to the product for this to work.
First install your selected wagon(s) and product(s). You may wish to verify in TrainzObjectz that both are present and complete with bogies etc.
Next, in TRAINZ, open up Surveyor and click CREATE NEW. Go to the Object tab
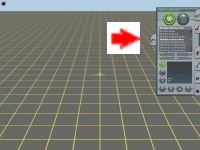
Find object Multiple Industries New.
Click on the plus sign
Click on the layout to place the special track.
Next go to the Track tab and add track to make a loop.
Go to the rolling stock tab and place the wagon with loco that will carry the load anywhere the track but NOT on the special multiple industries track.
Now select the OBJECTS tab and this time click the Question mark
Left click on the multiple industries track and this will bring up the properties screen.
Firstly We need to set up QUEUE's. TRACKS and PROCESSES. In this simple tutorial we will leave the other tabs at their default settings.
Click on the QUEUE's icon
 Scroll down and click on + below QUEUE1 and a window will appear on right
Scroll down and click on + below QUEUE1 and a window will appear on right
 Scroll down and select a Conflat Load (Container GWR Ventilated) from the pick list and click the green tick at bottom of panel. This will add the load type into QUEUE1, it will show in the panel
Scroll down and select a Conflat Load (Container GWR Ventilated) from the pick list and click the green tick at bottom of panel. This will add the load type into QUEUE1, it will show in the panel
Now change the name of the loading track to GWR Loading Bay. This makes it easier to remember. Click on the Description Name at the top of the panel, and change the name to GWR Loading Bay
Ignore the other queues they are not required for this tutorial.
Now we need to have loads to load. Adjust the number of loads where it says 0 by clicking on it and clicking the triangle on the right.
Click on the box below the product, and click the vehicle
Select the GWR_Conflat9A wagon from the pick list.
Click on the TRACKS option and click on the + under Multiple Pickup/Dropoff.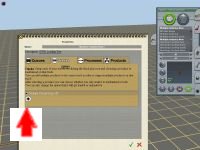
This should bring up ADD PRODUCTS panel, click on Container_GWR_Ventilated
This should bring up Container_GWR_Ventilated under the + sign
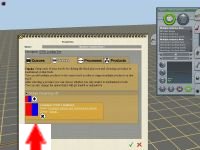
Click on the green tick to save.
Close the properties screen by clicking on the green tick.
Move mouse to top of screen and select QUICK DRIVE, save as GWR LOADING BAY, then click on green tick.
Drive your train using DCC mode. Click on the loco and right click mouse, and select DRIVE TO - GWR LOADING BAY and the LOAD selections will appear at the bottom of screen.
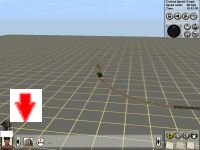
The loco should advance to the Loading Bay and the container should appear
END OF FIRST SHORT TUTORIAL